How To Enable Mms On Iphone X
UPDATE: The original carrier file v5.0 I had was not allowing Visual Voicemail for some people. I have updated the link below to a v5.0 that allows you to edit your settings and allows both Visual Voicemail & MMS to work. See the guide below for updates. (I've added steps 9 & 10.)
If you want to revert back to the carrier file 4.0 (no MMS) you may download here.
Ok, I'm super excited that I got this to work. I really think it has to with AT&T allowing it to work by removing the opt-out codes (the code AT&T put in to block MMS when firmware 3.0 came out). That's why I think it took a few days for mine to work after doing what I'm about to show you. It's really really easy. I'm running an iPhone 3GS, jailbroken, not unlocked, on firmware 3.0.1. Your iPhone does not need to be jailbroken for this to work and I have linked to the file needed for firmware 3.1. Here's how I did it:
PC/Windows Instructions
1. Download this carrier update file (v5.0) if you are running iPhone firmware 3.0 or 3.0.1 (it might work with lower firmware but I haven't confirmed it.) If you are on the new 3.1, download here (v5.1).
2. Close iTunes.
3. Click Start > Run > type:cmd then press enter. Run this command: "C:\Program Files\iTunes\iTunes.exe" /setPrefInt carrier-testing 1
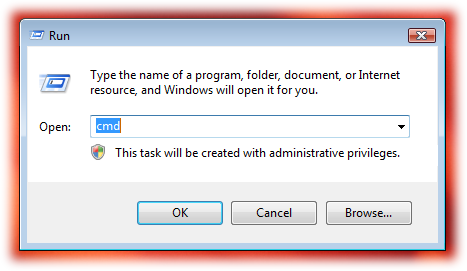
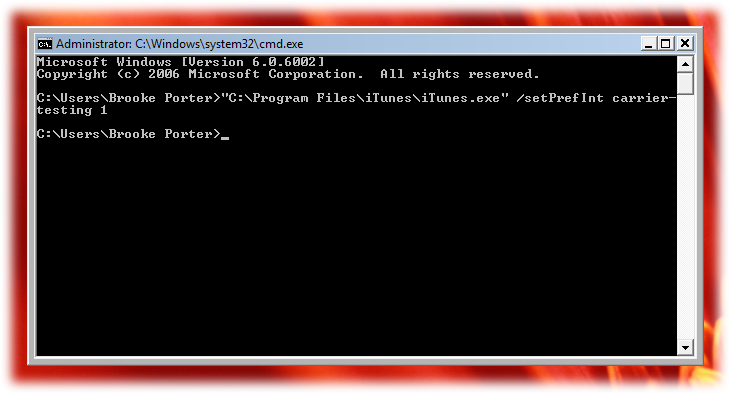
4. Open iTunes.
5. Hold the shift key while clicking update under your iPhone in iTunes.
6. Change the file type to "iPhone Carrier Configuration files" by clicking in the the bottom right corner and switching to *.ipcc.
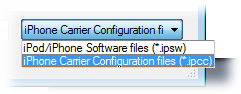
7. Find the file of the carrier update you just saved to your computer in step 1, select it and click open.

8. You iPhone is now updated. You may have MMS right away if AT&T has removed your opt-out code but mine took a few days.
9. To allow for Visual Voicemail to work on firmware 3.0 & 3.0.1 using carrier file v5.0, go to your Settings app > General > Network > Cellular Data Network > and under Visual Voicemail change wap.cingular to acds.voicemail
10. Double check your MMS settings below the Visual Voicemail settings above to match this (do not enter anything in blank fields):
APN: wap.cingular
Username:
Password:
MMSC: mmsc.cingular.com
MMS Proxy: 066.209.011.32
MMS Max Message Size: 614400
MMS UA Prof URL:
NOTE: If you are on EDGE it will take a while for the image to send. If AT&T hasn't removed the opt-out code on your account yet, you will get a red exclamation point next to the message.
Mac/OS X Instructions
1. Download this carrier update file if you are running iPhone firmware 3.0 or 3.0.1 (it might work with lower firmware but I haven't confirmed it.) If you are on the new 3.1, download here.
2. Close iTunes.
3. Open the Terminal Application and run this command: defaults write com.apple.iTunes carrier-testing -bool TRUE

4. Open iTunes
5. Hold the alt key while clicking update under your iPhone in iTunes.
6. Find your file of the carrier update you downloaded and select it.
7. Wait for the update. Once it's done, turn off your iPhone and turn it back on.
8. You iPhone is now updated. You may have MMS right away if AT&T has removed your opt-out code but mine took a few days.
9. To allow for Visual Voicemail to work on firmware 3.0 & 3.0.1 using carrier file v5.0, go to your Settings app > General > Network > Cellular Data Network > and under Visual Voicemail change wap.cingular to acds.voicemail
10. Double check your MMS settings below the Visual Voicemail settings above to match this (do not enter anything in blank fields):
APN: wap.cingular
Username:
Password:
MMSC: mmsc.cingular.com
MMS Proxy: 066.209.011.32
MMS Max Message Size: 614400
MMS UA Prof URL:
NOTE: If you are on EDGE it will take a while for the image to send. If AT&T hasn't removed the opt-out code on your account yet, you will get a red exclamation point next to the message.
ScreenShots
[nggallery id=41]
How To Enable Mms On Iphone X
Source: http://www.appleiphoneschool.com/2009/09/12/how-to-enable-mms-picture-messaging-on-your-iphone/
Posted by: patelsamses.blogspot.com

0 Response to "How To Enable Mms On Iphone X"
Post a Comment